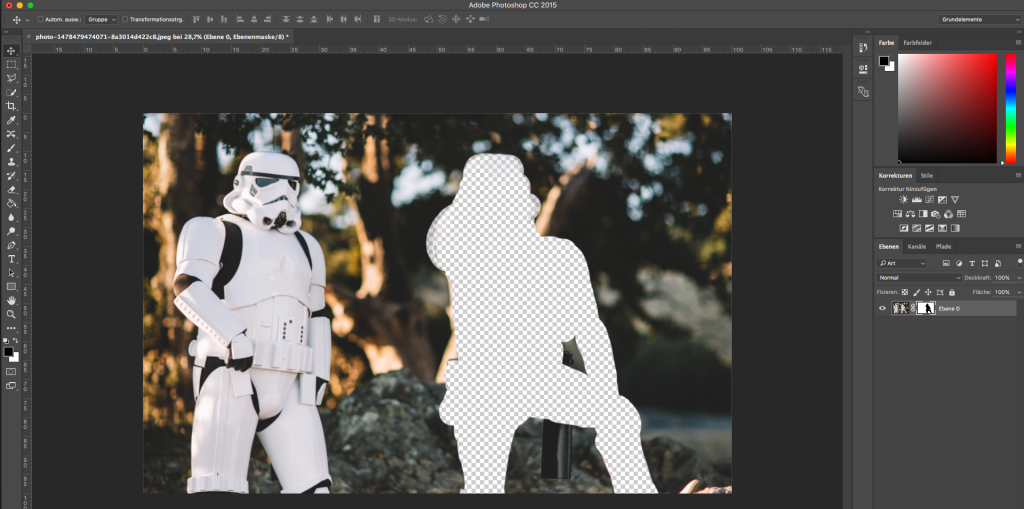Ebenenmasken
Das Anwenden von Ebenenmasken ist Grundvoraussetzung um mit Photoshop effizient und genau zu arbeiten. Doch was sind Ebenenmasken überhaupt? Mit Hilfe einer Ebenenmaske habt Ihr die Möglichkeit auf einer beliebigen Ebene fast wie mit dem Radiergummi Pixel zu löschen. Doch warum sollte man nun mit Ebenenmasken arbeiten, statt den Radiergummi zu verwenden? Angenommen ihr stellt eine Personengruppe frei, bemerkt dann aber im Nachhinein einen Fehler. Den Fehler nun Rückgängig zu machen ist nicht mehr möglich, außer Ihr stellt das Bild erneut frei was einen unnötigen Zeitaufwand darstellt. Auch über die Tastenkombination „STRG + Z“ lassen sich nur bedingt Prozesse zurückdrehen. Ganz im Gegenteil zur Variante mit der Ebenenmaske. Eine Ebenenmaske besteht aus einem weiteren „Farbkanal“ mit Bildinformationen. Jede Ebene die ihr also mit einer Ebenenmaske ausrüstet, erhält einen Kanal der festlegt welche Deckkraft jeder einzelne Pixel besitzen soll. Ebenenmasken sind immer Schwarz/Weiß und werden visuell neben der zugehörigen Ebene angefügt. Das bedeutet, dass bei vollem Schwarz die Deckkraft 0% ist und bei vollem weiß bei 100%. Anhand von diesem Beispiel sollte deutlich werden was gemeint ist:
Erstellen könnt Ihr euch solch eine Maske indem Ihr eure Ebene auswählt und dann unten folgendes Symbol klickt.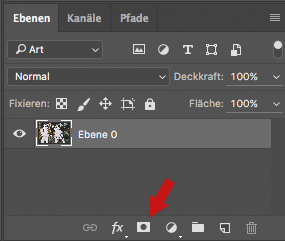 Ihr könnt nun mit dem Brush-Tool in der Ebenenmaske „malen“ je nachdem was Ihr eben ausschneiden wollt. Mit gedrückter ALT Taste auf die Ebenenmaske wird euch diese als Bild angezeigt und Ihr könnt sie so noch genauer ausmalen.
Ihr könnt nun mit dem Brush-Tool in der Ebenenmaske „malen“ je nachdem was Ihr eben ausschneiden wollt. Mit gedrückter ALT Taste auf die Ebenenmaske wird euch diese als Bild angezeigt und Ihr könnt sie so noch genauer ausmalen. 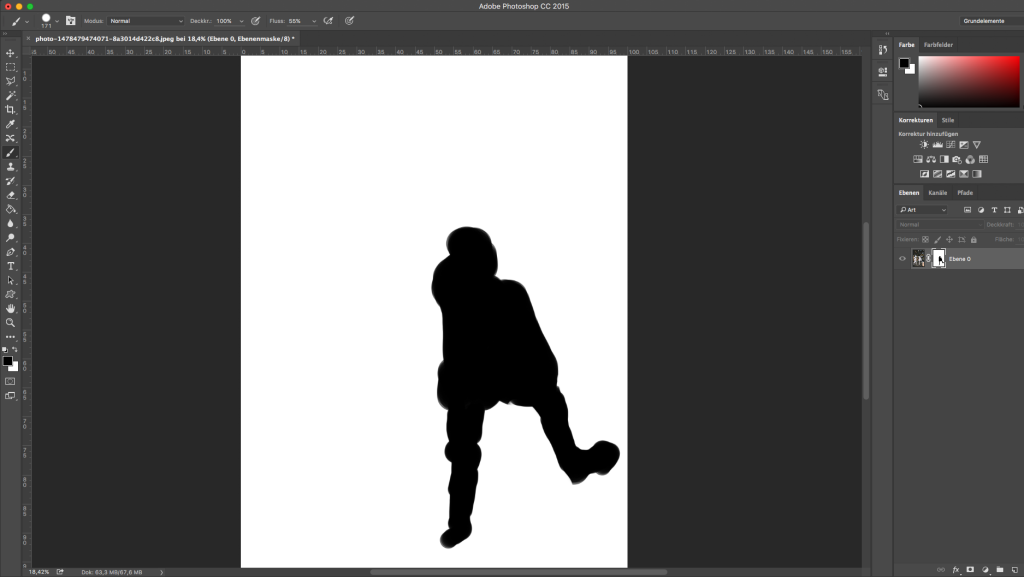 Quicktipp: mit der Taste „X“ könnt Ihr zwischen der Farbe Schwarz/Weiß umschalten! Falls die Farben nicht Schwarz/weiß sind, könnt ihr sie mit der taste „D“ zurücksetzen. Schnittmasken Definition von Adobe: Mit einer Schnittmaske können Sie den Inhalt einer Ebene zum Maskieren der darüber liegenden Ebenen verwenden. Die Maskierung wird vom Inhalt der untersten Ebene oder Grundebene bestimmt. Der nicht transparente Inhalt der Grundebene beschneidet (enthüllt) den Inhalt der darüber liegenden Ebenen in der Schnittmaske. Alle anderen Inhalte in den beschnittenen Ebenen werden maskiert.“
Quicktipp: mit der Taste „X“ könnt Ihr zwischen der Farbe Schwarz/Weiß umschalten! Falls die Farben nicht Schwarz/weiß sind, könnt ihr sie mit der taste „D“ zurücksetzen. Schnittmasken Definition von Adobe: Mit einer Schnittmaske können Sie den Inhalt einer Ebene zum Maskieren der darüber liegenden Ebenen verwenden. Die Maskierung wird vom Inhalt der untersten Ebene oder Grundebene bestimmt. Der nicht transparente Inhalt der Grundebene beschneidet (enthüllt) den Inhalt der darüber liegenden Ebenen in der Schnittmaske. Alle anderen Inhalte in den beschnittenen Ebenen werden maskiert.“ 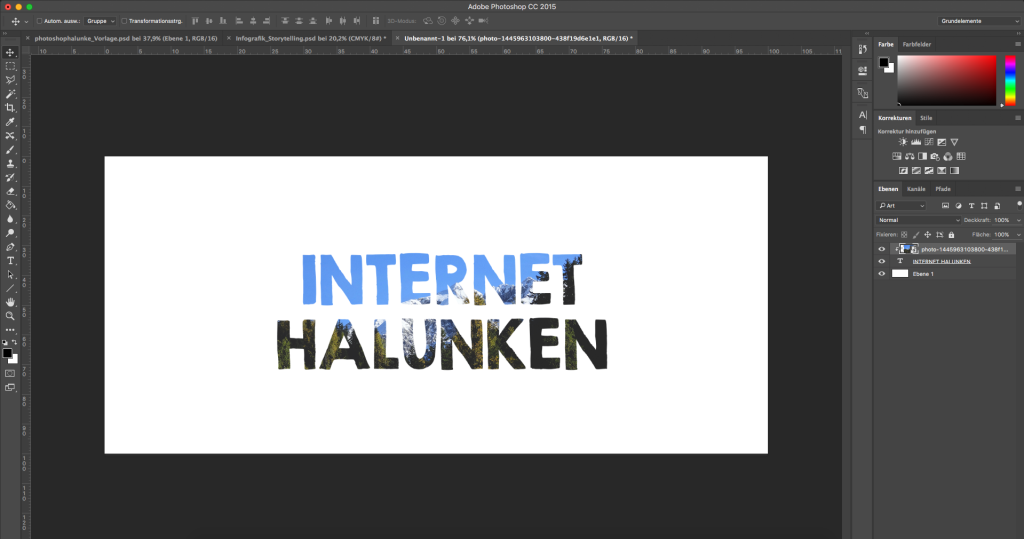 Klingt vielleicht etwas kompliziert, ist aber ganz leicht: Hierzu erstellen wir uns einen Schriftzug und ziehen uns ein Bild unserer Wahl über die Text-Ebene. Mit gedrückter ALT-Taste klickt Ihr nun zwischen Bild- und Schrift-Ebene. Nun sollte ein kleiner Pfeil zu sehen sein der eure Bildebene mit der Schriftebene verbindet. Das wars auch schon. Ihr könnt nun euer Bild frei bewegen und somit den Ausschnitt anpassen. Alternativ würdet Ihr diesen Effekt wohl wie folgt erzielen: Ihr würdet den Text umständlich markieren (mit gedrückter STRG Taste auf das Vorschaubild der Ebene klicken) und dann eine Ebenenmaske mit Hilfe eurer gerade erstellten Auswahl auf die Bildebene anwenden. Falls die Maske verkehrtherum ist könnt ihr diese mit „STRG + I“ umdrehen. Jetzt habt Ihr euer Bild exakt nach dem Text ausgeschnitten. Um den Ausschnitt des Bildes zu verändern, Löst zwischen eurer Ebenenmaske und Vorschaubild die „Kette“. Somit könnt ihr nun den Bildausschnitt nach eurem Gusto verschieben ohne die Ebenenmaske zu bewegen. Auch wenn diese Methode durchaus Ihre Berechtigung hat, arbeite ich persönlich lieber mit Schnittmasken, da Sie einem wie ich finde die Arbeit deutlich erleichtern. Im nächsten Blogeintrag werde ich euch etwas über das inhaltsbasierte Füllen zeigen, wie Ihr richtig eure Bilder schärft und Farben korrigieren könnt.
Klingt vielleicht etwas kompliziert, ist aber ganz leicht: Hierzu erstellen wir uns einen Schriftzug und ziehen uns ein Bild unserer Wahl über die Text-Ebene. Mit gedrückter ALT-Taste klickt Ihr nun zwischen Bild- und Schrift-Ebene. Nun sollte ein kleiner Pfeil zu sehen sein der eure Bildebene mit der Schriftebene verbindet. Das wars auch schon. Ihr könnt nun euer Bild frei bewegen und somit den Ausschnitt anpassen. Alternativ würdet Ihr diesen Effekt wohl wie folgt erzielen: Ihr würdet den Text umständlich markieren (mit gedrückter STRG Taste auf das Vorschaubild der Ebene klicken) und dann eine Ebenenmaske mit Hilfe eurer gerade erstellten Auswahl auf die Bildebene anwenden. Falls die Maske verkehrtherum ist könnt ihr diese mit „STRG + I“ umdrehen. Jetzt habt Ihr euer Bild exakt nach dem Text ausgeschnitten. Um den Ausschnitt des Bildes zu verändern, Löst zwischen eurer Ebenenmaske und Vorschaubild die „Kette“. Somit könnt ihr nun den Bildausschnitt nach eurem Gusto verschieben ohne die Ebenenmaske zu bewegen. Auch wenn diese Methode durchaus Ihre Berechtigung hat, arbeite ich persönlich lieber mit Schnittmasken, da Sie einem wie ich finde die Arbeit deutlich erleichtern. Im nächsten Blogeintrag werde ich euch etwas über das inhaltsbasierte Füllen zeigen, wie Ihr richtig eure Bilder schärft und Farben korrigieren könnt.
Das könnte Dich auch interessieren
Warum du dich für die Media Favoriten entscheiden solltest
Du bist auf der Suche nach einer neuen Herausforderung oder befindest dich noch im Studium? Zufällig bist du auf den Internet Halunken Blog gestoßen und du ke...
Warum du dich für die Media Favoriten entscheiden solltest
Du bist auf der Suche nach einer neuen Herausforderung oder befindest dich noch im Studium? Zufällig bist du auf den Internet Halunken Blog gestoßen und du ke...
Warum Ziele setzen nichts bringt
Und wieder schreibe ich meine Ziele untereinander auf, um zu planen, was ich erreichen will. Ziele müssen messbar sein, nicht zu unrealistisch und klar definie...