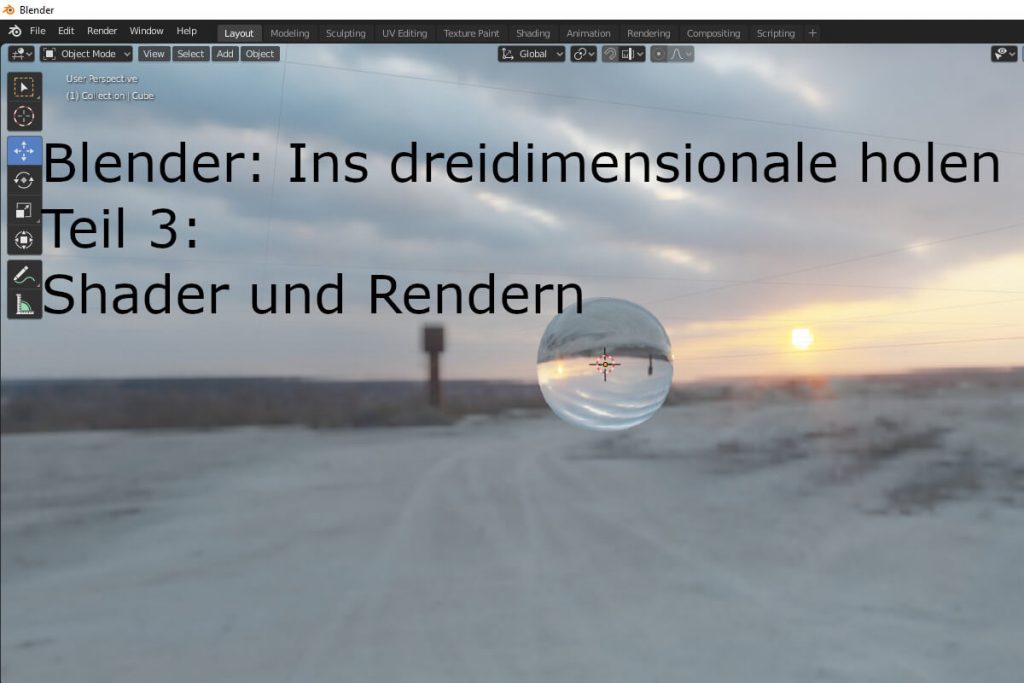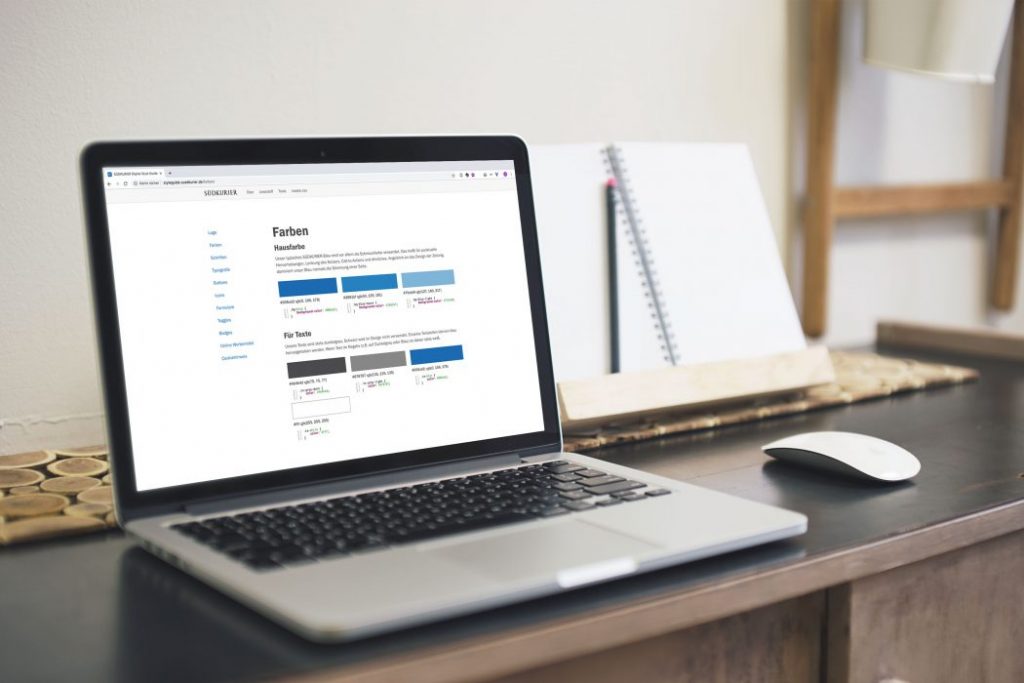Blender: UV-Maps und Texturen
In Teil 1 der Blender-Reihe habe ich euch gezeigt, wie man ein 3D-Model macht. Diese Modelle sind jedoch alle noch weiß. In diesem Teil erkläre ich euch, wie man ihnen Texturen gibt. Dazu zeige ich euch erst, wie man in Blender selbst einfache Texturen erstellt, und danach,

wie ihr dank UV-Maps kompliziertere Texturen, wie T-Shirts mit Aufdruck, erstellt. 
Texturen
Stellt als erstes sicher, dass das Objekt bereits ein Material, oder mehrere besitzt. Wechselt auf den „Texturen“-Tab. Generiert für das Material eine Image-Datei. Nun könnt ihr mit den verschiedenen Pinsel Tools auf dem Modell malen. Man kann aber auch einen eigenen Pinsel erstellen und diesem eine runtergeladene Textur geben. Dies eignet sich super für Dinge aus Holz oder Metall. Nützliche Tipps und Tricks:
- Du kannst einzelne Faces auswählen um nur diese zu bemalen, bzw. texturieren.
- Man kann Brushes mit Texturen auch nutzen, um im Sculpt-Modus die Oberflächenstruktur zu ändern. Beispielsweise für Schuppen, oder Baumrinde.
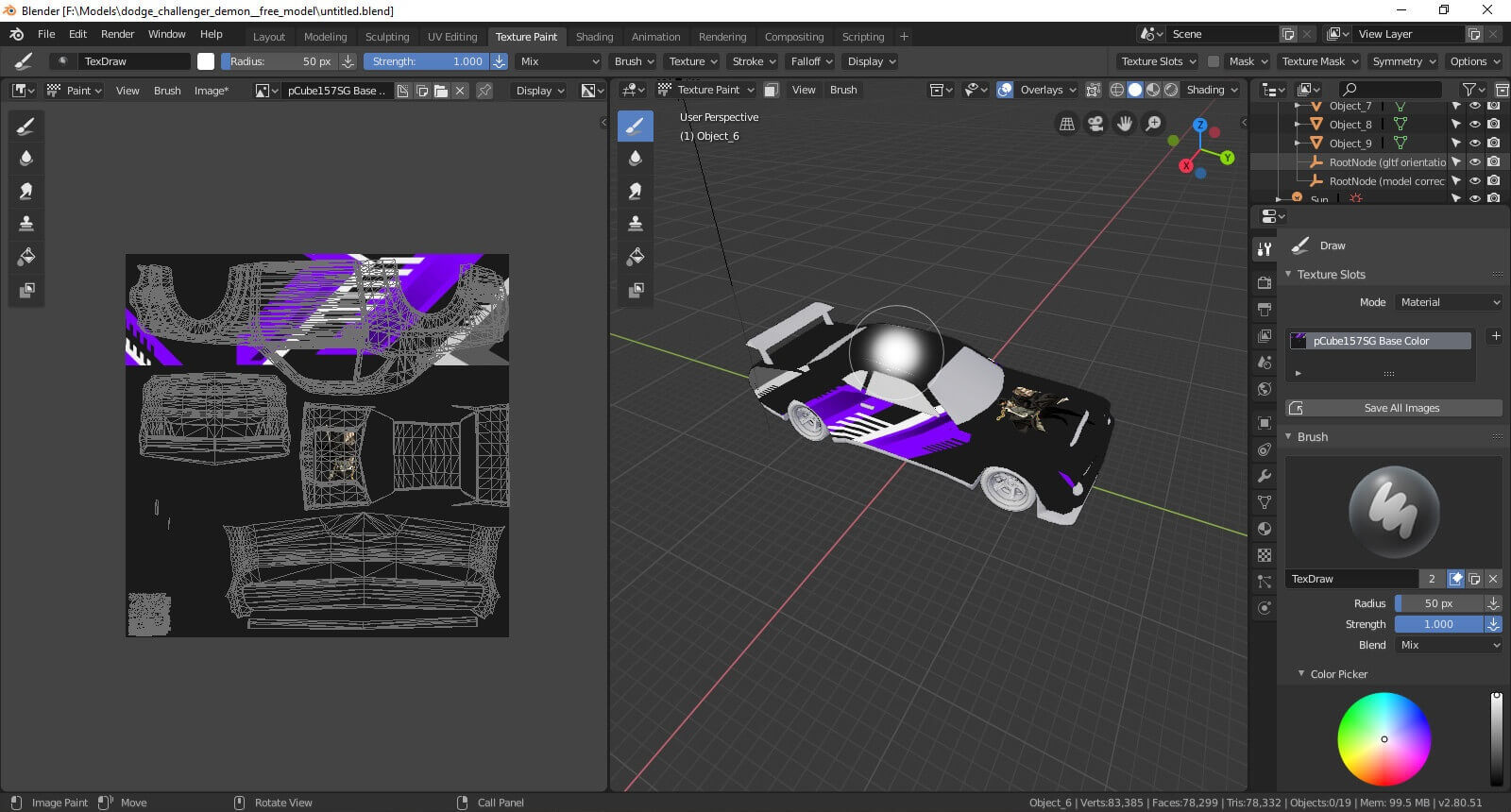
UV-Maps
Man benutzt eine UV-Map um bestimmten Teilen des Objekts bestimmte Flächen auf einem Bild zuzuweisen. So kannst du dieses in einem Bildbearbeitungsprogramm wie Photoshop, GIMP oder Paint Tool Sai bearbeiten um ganz genaue Abbildungen zu erstellen. Das würde in Blender selbst zwar auch funktionieren, aber Bildbearbeitungsprogramme bringen viel mehr Möglichkeiten, um das ganze besser und einfacher zu machen. Als erstes gehen wir in den Edit-Mode mit [Tab] und nehmen den Edges-Auswahlmodus. Jetzt schau dein Modell an und wähle aus, wo du es „auseinander schneiden“ würdest, um es glatt auf ein Papier zu legen. Diese Schnittlinien wählst du aus. Bist du fertig, drücke [U] und wähle „Mark Seams“. Jetzt werden diese „Seams“ rot und etwas dicker angezeigt, und man kann sicher gehen, ob das Unpacken richtig funktionieren wird. Wechsle in den UV-Modus, jetzt sollte das Bearbeitungsfenster zweigeteilt sein, und dann wieder Edit. Wähle das ganze Modell aus und drücke wieder [U] und dann „Unpack“. Im Linken Teil des Bearbeitungsfenster kannst du nun die einzelnen Teile zurechtrücken, sodass sie sich nicht überlappen, dann das Modell im Texture-Mode anmalen, mit einer anderen Farbe als der Hintergrund des Bildes. Jetzt wirst du beim Bearbeiten des Bildes trotzdem wissen, wo die einzelnen Teile sind und kannst sie passend bemalen. 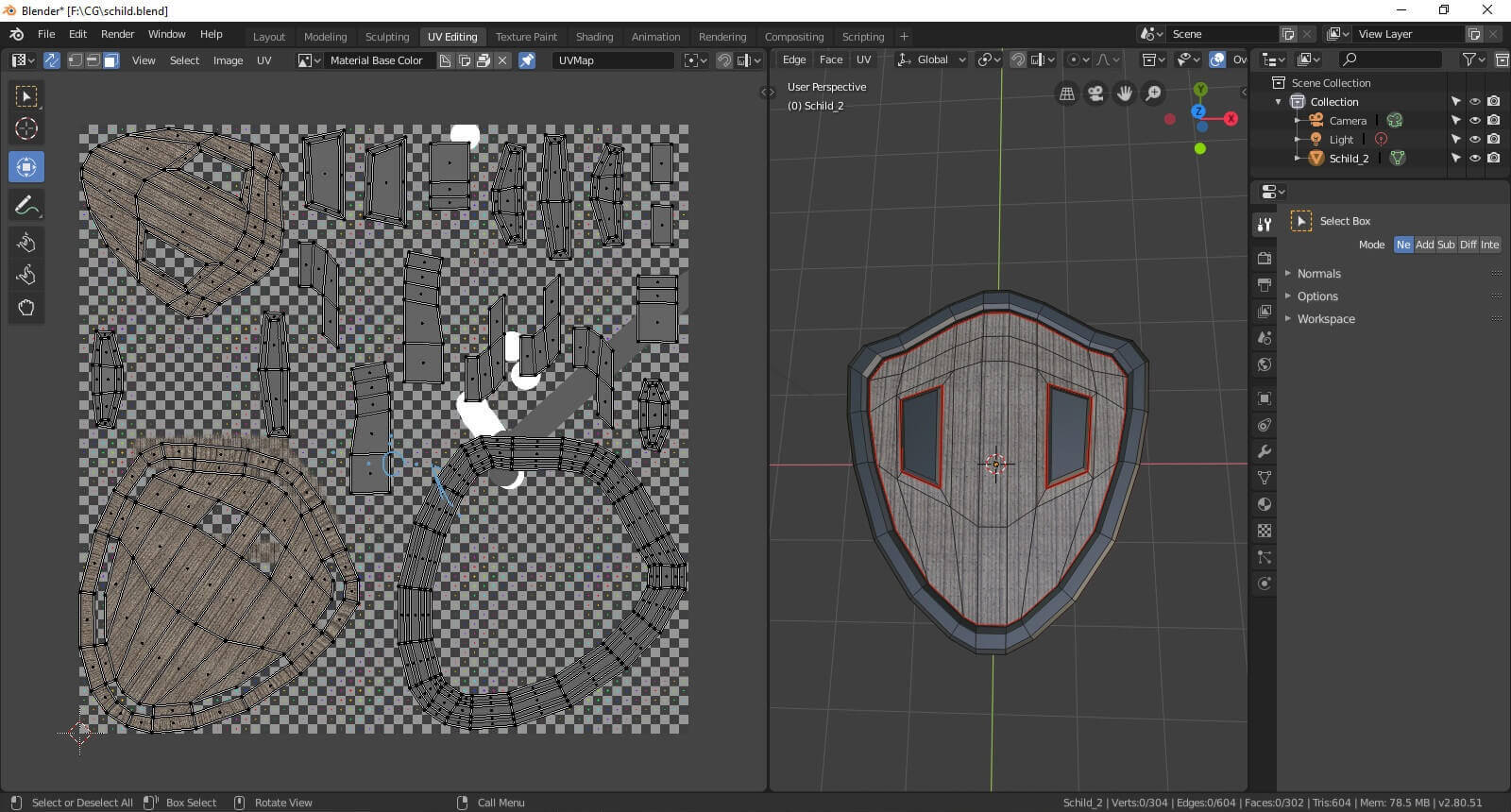 Jetzt, wo ihr 3D-Modellen Texturen geben könnt, wisst ihr schon fast alles, um Modelle zu erstellen die gut genug fürs animieren, Bilder erstellen und Verwendung in Videospielen. So wie die Modelle jetzt sind, sehen sie nämlich aus, wie angemalt. Soll etwas durchsichtig, aus Metall sein oder leuchten, müsst ihr euch Shader zu nutzen machen. Shader machen das ganze um Längen realistischer. Sie können auch Schatten auf Texturen anzeigen, so dass beispielsweise unebene Flächen, wie Steine oder Baumrinde, auch Schatten haben, wo sie hingehören.
Jetzt, wo ihr 3D-Modellen Texturen geben könnt, wisst ihr schon fast alles, um Modelle zu erstellen die gut genug fürs animieren, Bilder erstellen und Verwendung in Videospielen. So wie die Modelle jetzt sind, sehen sie nämlich aus, wie angemalt. Soll etwas durchsichtig, aus Metall sein oder leuchten, müsst ihr euch Shader zu nutzen machen. Shader machen das ganze um Längen realistischer. Sie können auch Schatten auf Texturen anzeigen, so dass beispielsweise unebene Flächen, wie Steine oder Baumrinde, auch Schatten haben, wo sie hingehören.
Das könnte Dich auch interessieren
Ein Azubi erlebt die erste Woche im Medienhaus
Ich denke, man kann sagen, dass es ein emotionaler Tag war. Wir alle versammelten uns zur Willkommens-Zeremonie. Auf jedem Stuhl lag ein Blatt Papier mit dem Na...
Blender: Shader und Rendern
Ihr habt bereits gelernt, wie man ein Modell macht, und diesem dann Texturen gibt. In diesem Teil der Blender-Reihe lernt ihr über Shader, und wie man ein Bild...
Styleguide mal anders erklärt
Anfang des Jahres gab es einen etwas anderen Halunkenvortrag. Dabei wurde den Teilnehmern in Form eines Styleguide-Quiz spielerisch gezeigt, für was ein Styleg...