Double Exposure leicht gemacht – Photoshop Tutorial
Double Exposure, auch Doppelbelichtung genannt, ist ein grandioser Effekt, der aus jedem Bild eine neue und einzigartige Kreation erschaffen lässt - von einer Person, in welcher sich eine Großstadt im Gesicht wiederspiegelt, bis hin zum Buchstaben M, aus welchem Efeu ragt. Dieser Effekt sieht nicht nur verdammt cool aus, er ist mindestens genauso einfach zu
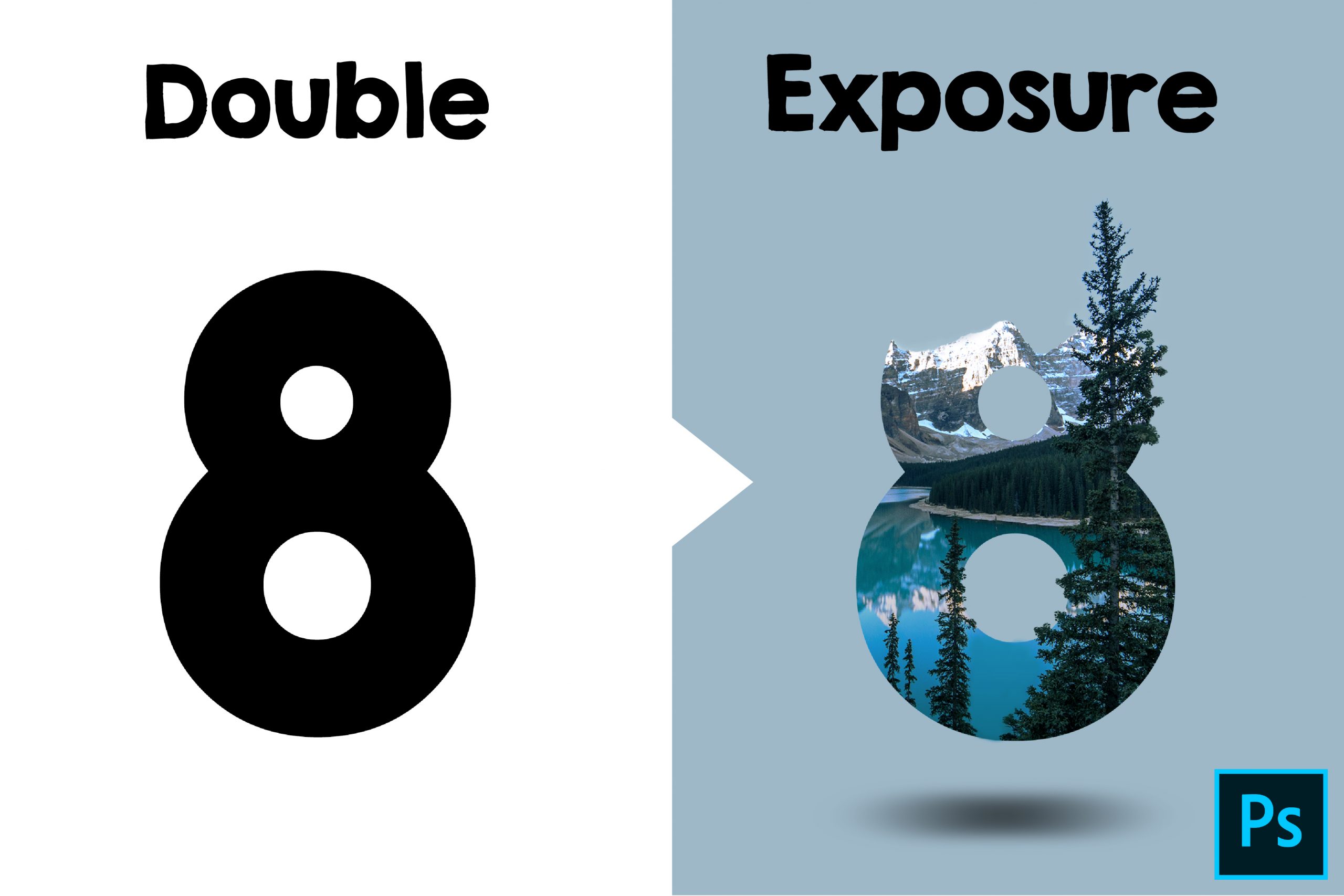
Form platzieren
Zunächst starten wir Photoshop und öffnen ein neues Dokument.
Zieht ein Textfeld mit dem Text-Werkzeug auf, in welchem ihr einen Buchstaben oder eure gewünschte Zahl in der Schriftart eurer Wahl einfügt. Anschließend könnt ihr eure angewählte Textebene mit STRG + T auf eurer Zeichenfläche passend vergrößern und skalieren.
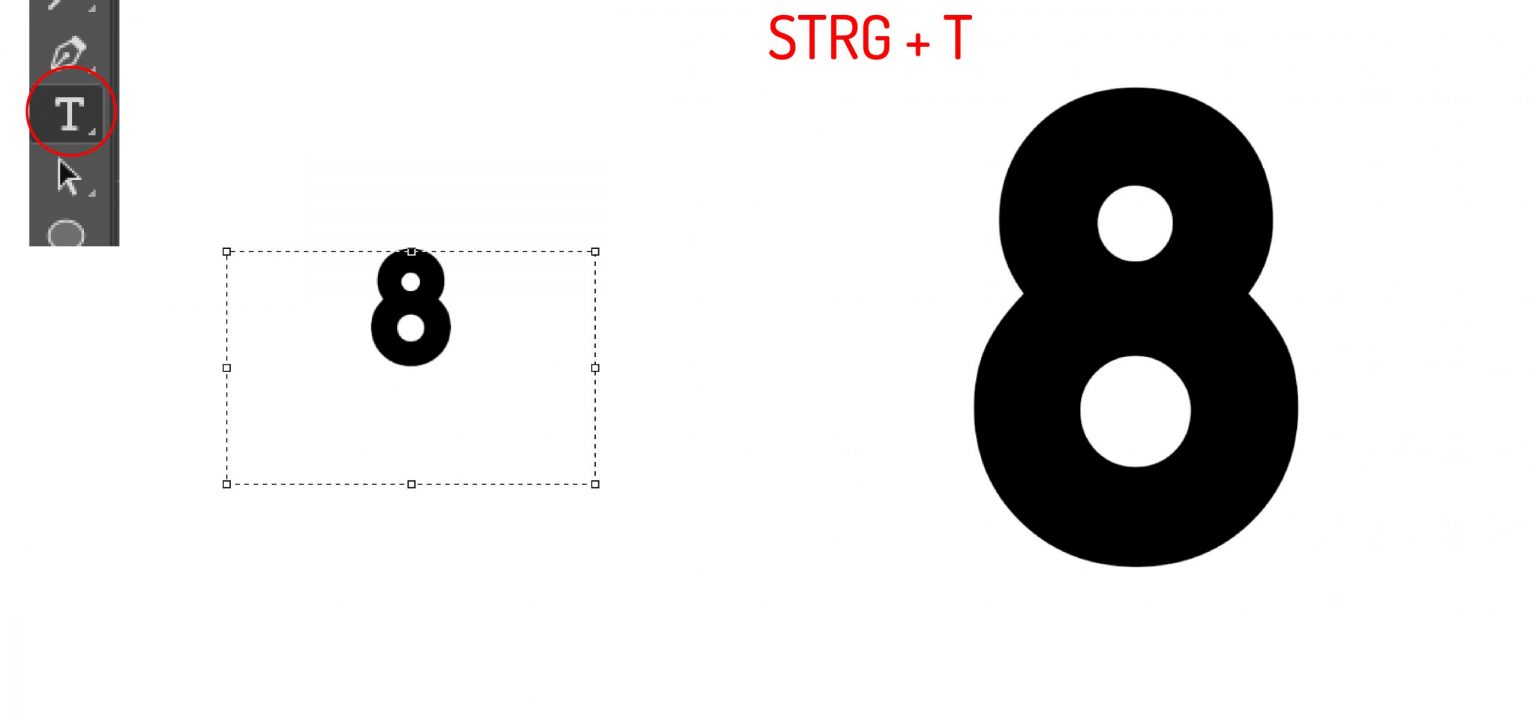
Bild platzieren
Deckkraft zunächst etwas runter, sodass unsere Form wieder durchscheint. So sehen wir, welcher Teil der Landschaft später in der Form zu sehen sein wird. Sind wir mit unserem Ausschnitt zufrieden, können wir die Deckkraft wieder auf 100% stellen.

Bereich ausschneiden
Nun markieren wir mir dem Schnellauswahl-Werkzeug den Teil des Bildes, welchen wir behalten möchten. Klickt man mit der rechten Maustaste auf die getroffene Schnellauswahl und wählt den Reiter „Auswählen und maskieren„, kann man hier seine Auswahl noch etwas verfeinern. Sobald wir unsere Auswahl getroffen haben, können wir mit erneutem Rechtsklick und der Option „Ebene durch kopieren“ unseren Ausschnitt auf eine neue Ebene setzen. Blende jetzt die ursprüngliche Bildebene aus.
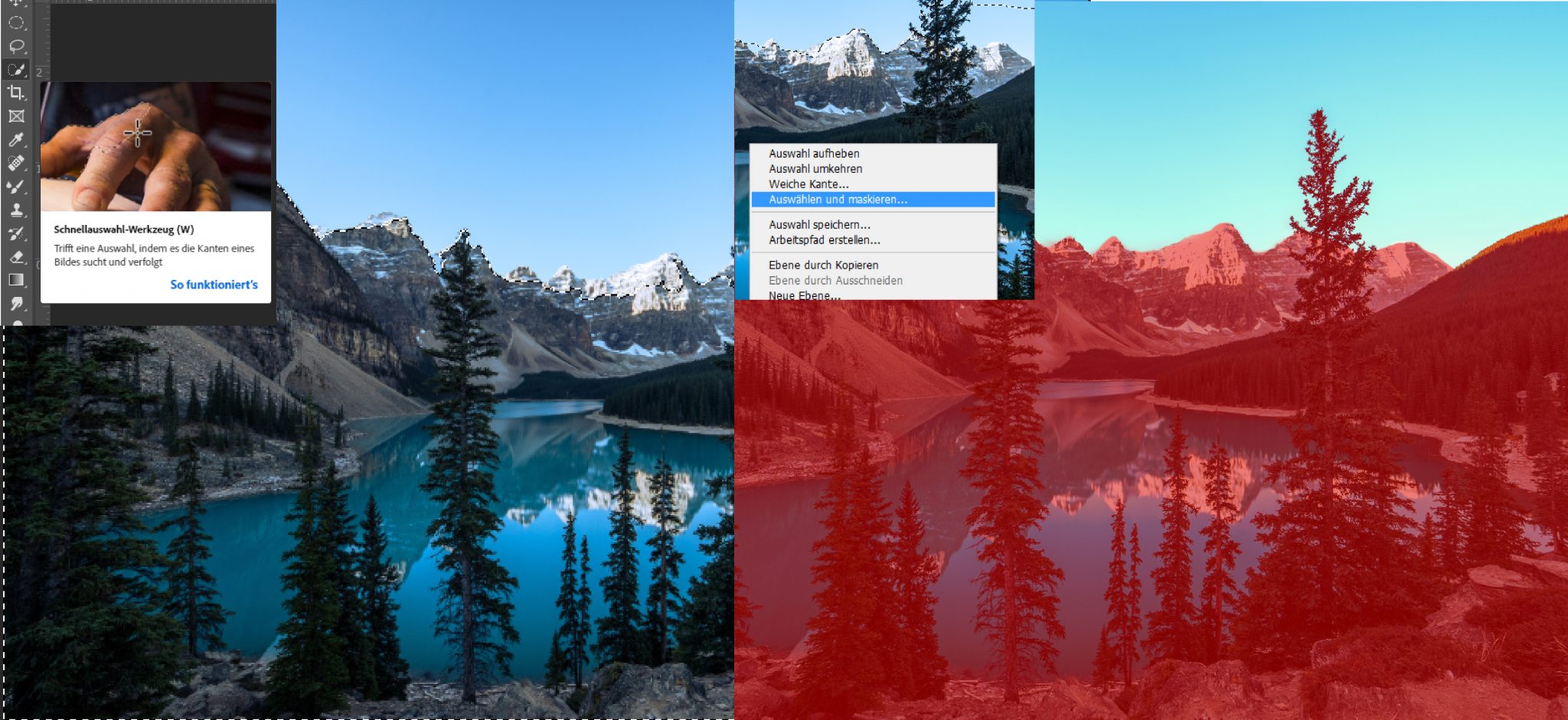
Bild in Form einfügen
Im nächsten Schritt wählen wir unsere Textebene an und blenden sie aus. Danach halten wir STRG gedrückt und klicken auf das „T“ unsere Textebene, um von unserer Form eine Schnellauswahl zu erstellen. Anschließend wählen wir wieder die ausgeschnittene Bildebene an und gehen im oberen Fenster auf Ebene > Ebenenmaske > Auswahl einblenden. Jetzt haben wir eine Ebenenmaske erstellt und das Bild erscheint in der Form.
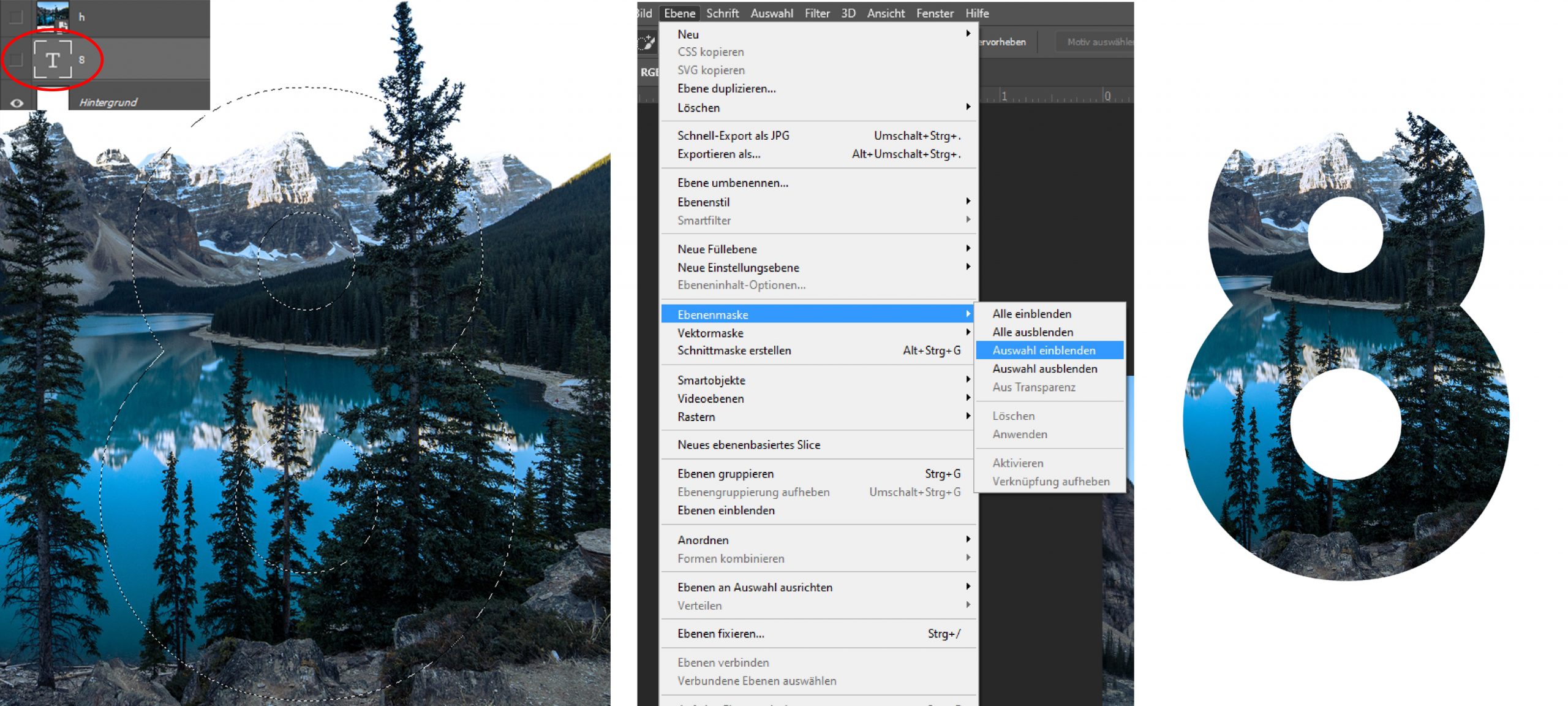
Bildausschnitte hinzufügen
Jetzt können wir die Ebenenmaske auswählen und mit dem Pinselwerkzeug bestimmte Bildausschnitte wieder hinzufügen. Mit Weiß fügen wir Bildausschnitte hinzu und mit Schwarz können wir sie wieder entfernen. Hier könnt ihr so lange experimentieren, bis ihr mit eurem Ausschnitt zufrieden seid.

Feintuning – Kunstpinsel
Das Gröbste ist nun geschafft. Wir können die Übergänge von Bild und Form aber noch etwas ausbessern, indem wir uns Kunstpinsel zu nutze machen. Standardisiert gibt es bei Photoshop zum Beispiel den „Kyles Konzeptpinsel – Laubmischung 2„, mit dem sich auf einer neuen Ebene hervorragend noch ein paar Blätter an Bäume zeichnen lassen. Es gibt im Internet aber auch zahlreiche weitere Kunstpinsel in jeder denkbaren Form. Mit der Pipette können wir die Farbe im Bild auswählen und anschließend mit dem Pinsel an der gewünschten Stelle weiterzeichnen
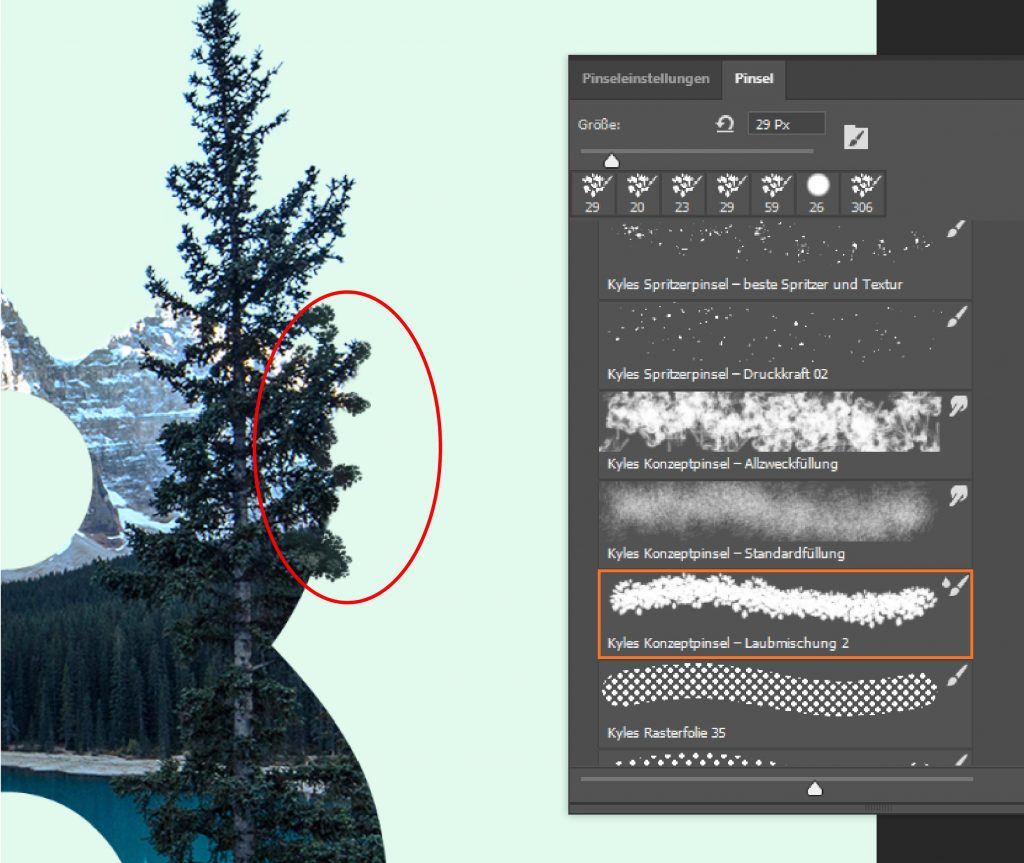
Feintuning – Schatten
Zum Abschluss können wir unter unsere Form jetzt noch einen Schatten setzen. Dafür ziehen wir uns auf einer neuen Ebene mit dem Ellipse-Werkzeug einen schwarzen Kreis unter unsere Form. Nun wählen wir unter Filter > Weichzeichnungsfilter den Gaußscher Weichzeichner aus. Eventuell kommt eine Meldung, welche uns auffordert, die Form zuerst zu rastern. In diesem Fall klicken wir einfach auf „Rastern“ und fahren fort. Nun können wir im Fenster den Regler so verschieben, bis uns der Rand des Kreises verschwommen genug ist. Danach gehen wir wieder auf Filter > Weichzeichnungsfilter und wählen diesmal die Bewegungsunschärfe. Hier passen wir ebenfalls den Abstand so an, bis er uns gefällt. Mit STRG + T können wir den Kreis nun wieder anwählen und mit gedrückter Shift-Taste so verziehen, bis er uns gefällt. Sollte der Schatten noch zu hart sein, können wir zur Not immer noch nachträglich die Deckkraft der Ebene reduzieren.
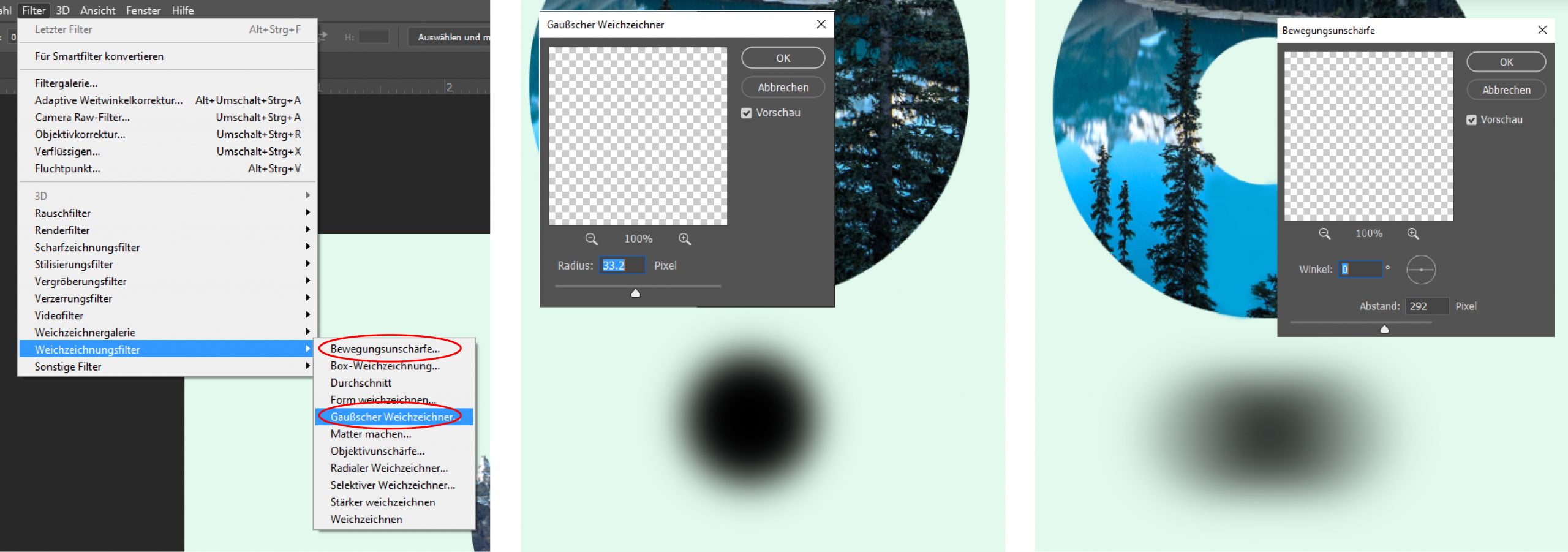
Einstellungsebenen
Um dem Bild nun noch den letzten Schiff zu geben, können wir die Farben und Lichter noch etwas anpassen und mit einer Füllebene dem Hintergrund eine schöne Farbe geben. Probiert euch am Besten selbst durch die verschiedenen Einstellungsebenen und tobt euch aus! Wie weiter oben erwähnt, wirkt der Double Exposure Effekt auch super bei zwei Bildern. Da ihr nun wisst, wie er funktioniert, könnt ihr im nächsten Schritt vielleicht euch selbst einen Wald in die Haare zaubern oder eurem Hund einen Schinken in die Augen setzen.
Zeit kreativ zu werden!

Das könnte Dich auch interessieren
Wie Social Media richtig geht – Ein Besuch auf der AFBMC
Social Media (eigentlich gemeint: Facebook) ist in den deutschen Online-Redaktionen ein wichtiger und zuverlässiger Traffic-Lieferant. Die Nutzer von SÜDKURIE...
Laravels MVC-Ansatz erklärt anhand einer kleinen Anwendung Teil 2
Unsere im letzten Teil der Reihe entwicklte Laravel Benutzerverwaltung gibt bis jetzt nur alle Benutzer aus, aber wir wollen noch zusätzliche Funktionen implem...
Developer Playgrounds im Überblick
Als Entwickler steht man oft vor der Frage: Wie setzte ich das am besten um? Aber muss man alles immer gleich an einem bestehenden Projekt testen oder gar ein T...


